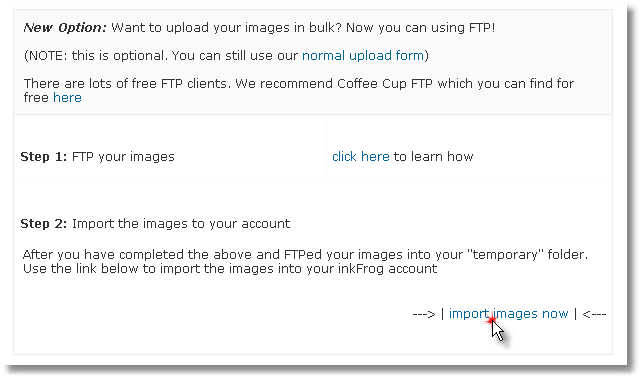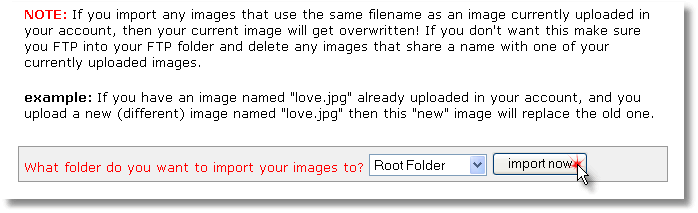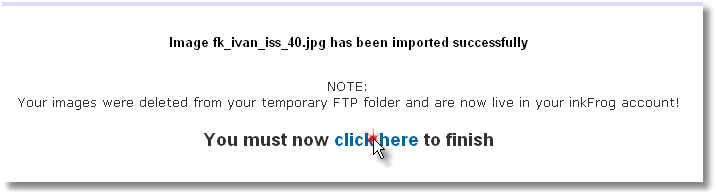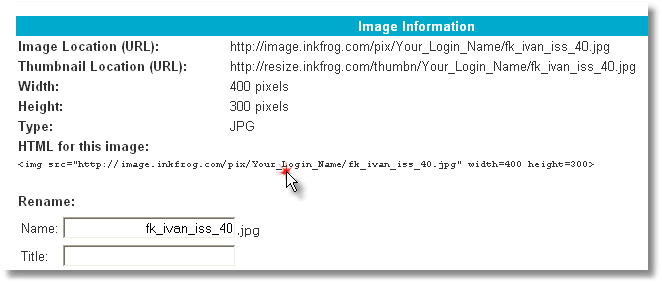|
|
|
|
|
Configuring FotoKiss to work with InkFrog photo hosting is easy. Before you start, you will need to signup for your InkFrog photo hosting account. Then follow these simple steps:
Step 1. Configure ftpKISS (the FTP client of FotoKiss) Server: free.inkfrog.com Note: In this example, the InkFrog Username is MyLoginName. So the name used to upload files to InkFrog would be inkfrog_MyLoginName You will also add this information to your ftpKISS setup: Directory: / Note: Be sure that the Directory is set to /
To configure ftpKISS follow these simple steps:
Using our example information, when you are complete, your ftpKISS setup would look like this:
The next step is to test your connection to make sure your settings are correct and that ftpKISS can reach your InkFrog account using the information you provided. Click the Test Connection button, then click the Start Test button. Important: If you are using a Firewall (either hardware or software) it needs to be configured to ALWAYS ALLOW fotokiss.exe and ftpkiss.exe to access the Internet. If you try to wait until it prompts you each time, then the ftpKISS connection will usually time out. If the ftpKISS test is successful, then you should see this message:
Click Ok to exit the test and click Ok again to exit the ftpKISS setup and save your configuration. Then click Exit Setup to return to FotoKiss.
Step 2. Publishing your photos to the InkFrog server After you have completed processing your file in FotoKiss, you can click the FTP button on the “Use it” menu then select any option to publish your files (details on publishing are not covered here). Step 3. Adding the published files to your InkFrog account After you have published your files to the InkFrog server, you will need to use your web browser to login to your InkFrog account and then import them into InkFrog.
To import your files, follow these steps: Login to your InkFrog account at free.inkfrog.com Click the upload images link.
Next click the import images now link.
InkFrog will warn you that any photos that have the same name will be replaced. You can also select what folder you want them imported into (see InkFrog technical support for help managing your files). When you are ready, click the Import Now button.
After the import has completed you must click where it says “click here” to finish the process!
After the import process is complete and you have clicked the finish button, your files will be available in your InkFrog account. When you select a file, you will see the HTML for the image. This is the same HTML that FotoKiss can write for you if you select the Direct HTML button for the image you want to link from the FotoKiss HTML menu.
That is all there is to it! Please note that Team FotoKiss does not provide support for your InkFrog account. This tutorial is for information purposes only. If InkFrog changes any of their server names or file location names, this information may have to be updated. Also please remember to substitute your own login name and password for the ones used in this example. We hope that you find this tutorial useful. Team FotoKiss |
| [Home] [Benefits] [Features] [Download] [Buy it Now!] [Support] [Contact Us] |
|
|
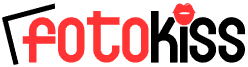

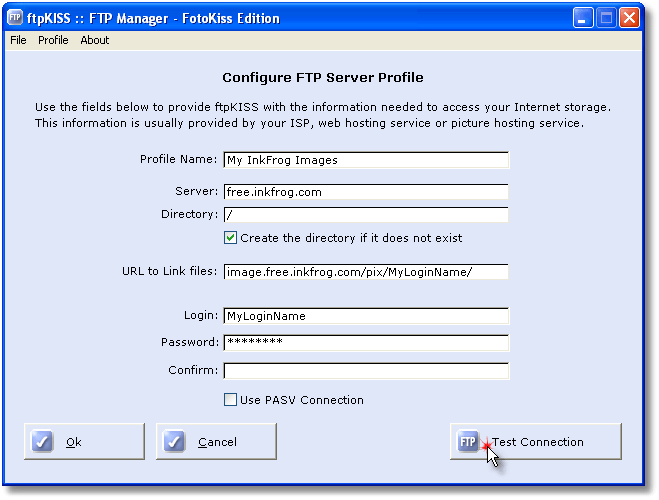
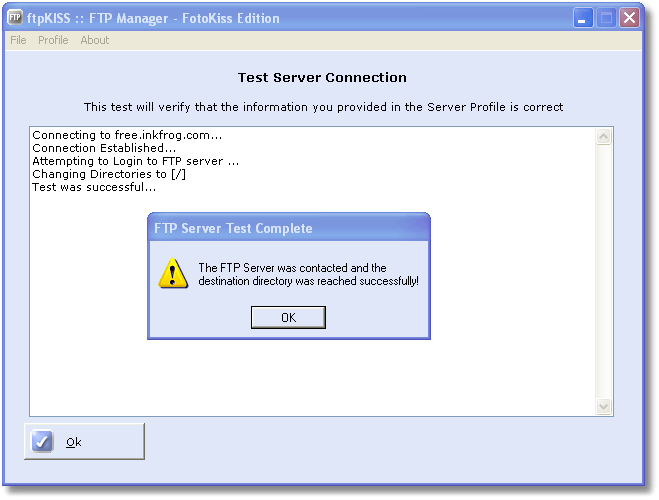
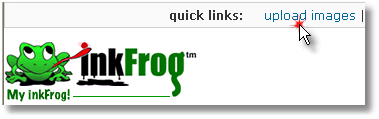
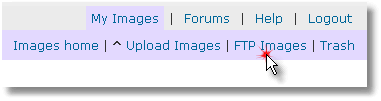 Next click the FTP Images link.
Next click the FTP Images link.